WeChat(微信)は文字メッセージを友人と送り合う以外にも、多くの機能が提供されているのをご存知でしょうか?今回はカメラ機能を使って画像やショート動画の送信方法と、撮影した画像と動画に一手間加えて編集して送信する方法をご紹介したいと思います。
文字テキストや音声、絵文字を送信したい場合は、
関連記事「WeChat微信で文字・音声・絵文字・ステッカーの送り方と使い方」を参考ください。
WeChatのダウンロードはこちらの記事をご覧ください。
WeChatのダウンロード方法
・WeChat内で撮影したショート動画の送り方
・撮影した画像とショート動画の編集機能の紹介
・画像とショート動画に線を追加する編集機能
・画像とショート動画にステッカーを追加する編集機能
・画像とショート動画に文字を追加する編集機能
・画像にモザイクを追加する編集機能
・画像のサイズ変更する編集機能
・ショート動画の撮影時間を変更する編集機能
WeChat内で撮影した画像の送り方
WeChatのカメラ機能を使って撮影した画像を相手に送信できます。
スマートフォンのカメラで撮影して、WeChatを起動してアルバムから選択する必要がなく、素早く相手に画像を送れます。またWeChatカメラで撮影した画像や動画は文字やステッカーを追加して相手に送信することも可能です。
ステップ1
チャット画面にある「+アイコン」をタップします。
ステップ2
「カメラアイコン」をタップして選択します。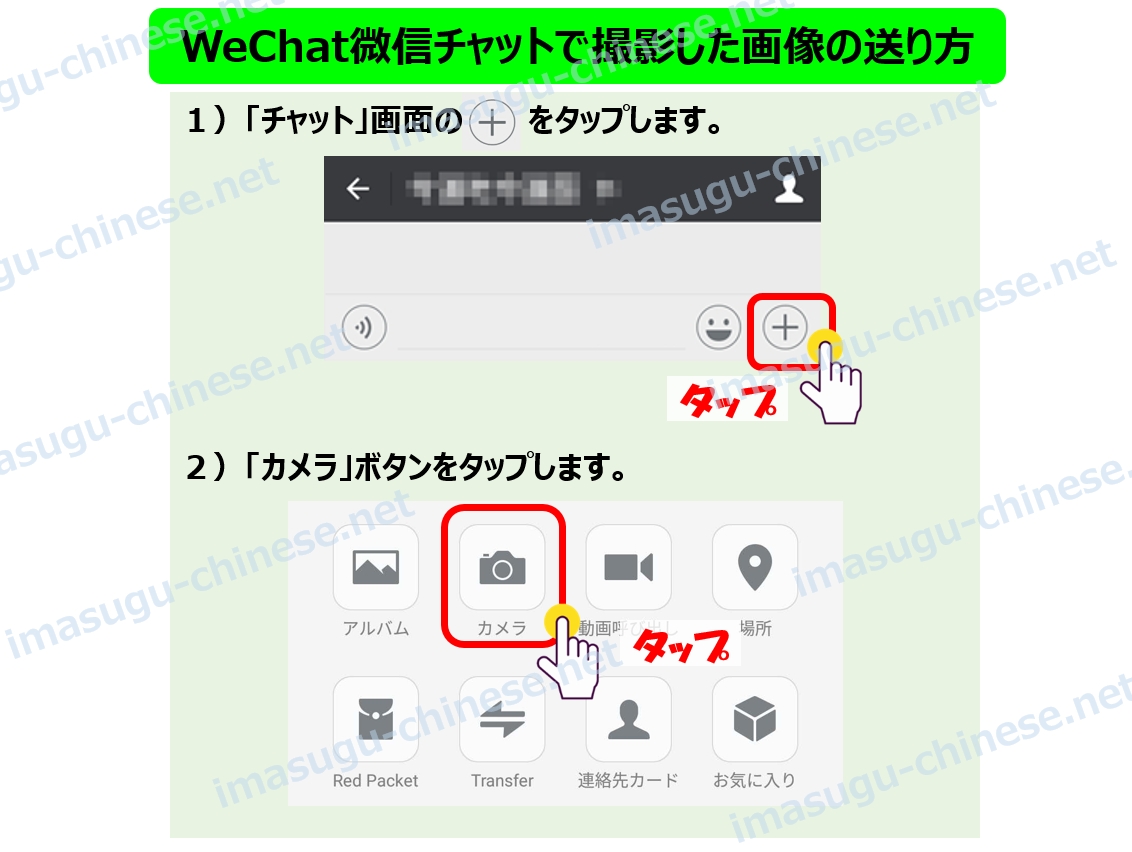
ステップ3
カメラ機能が表示されますので、中央の「白い丸アイコン」をタップすると撮影できます。
※カメラ機能は普通のスマートフォンのカメラと同じです。
フラッシュ機能はありませんが、自撮り機能・拡大機能などが搭載されています。
ステップ4
撮影が完了したら「レ点アイコン」をタップして相手に送信します。
撮影をキャンセルしたい場合は、「リターンアイコン」をタップするとキャンセルできます。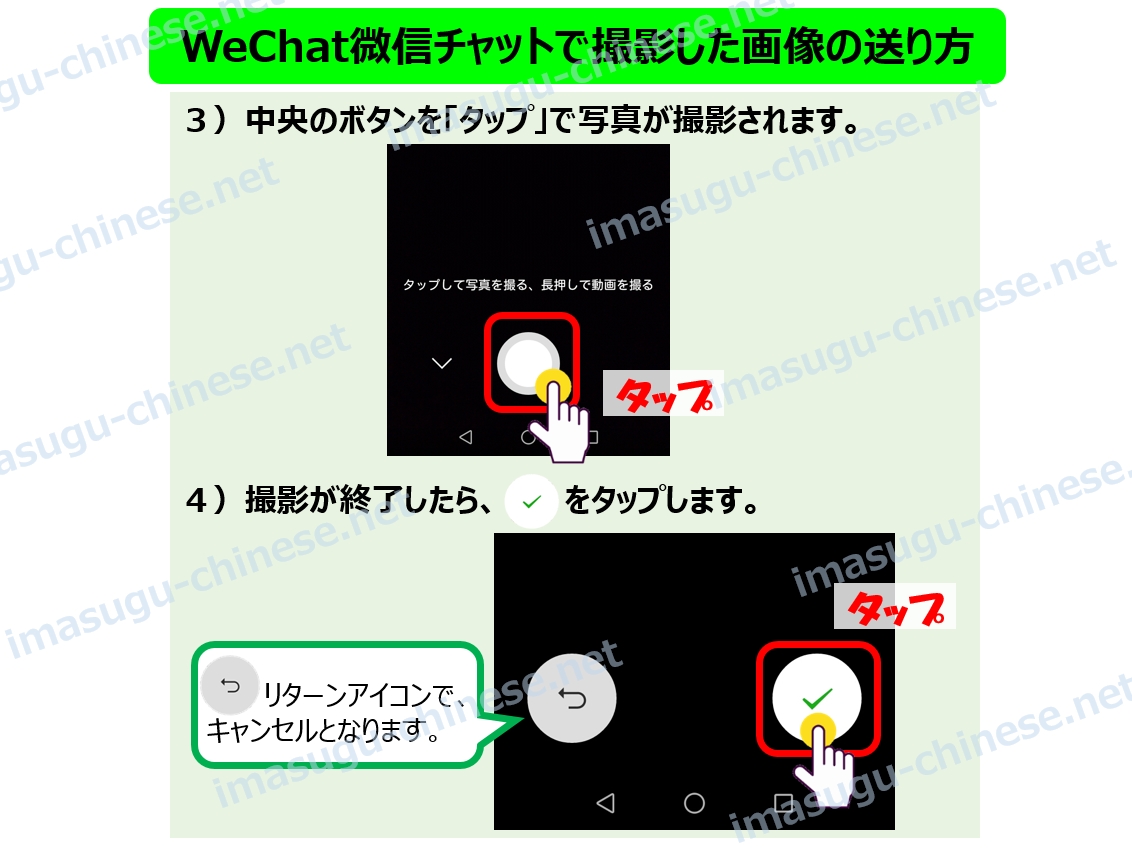
ステップ5
相手に送信された画像が表示されます。
ポイント
撮影せずに機能を終えることも可能です。撮影アイコン右横をタップすると撮影せずにメッセージ画面に戻ることが可能です。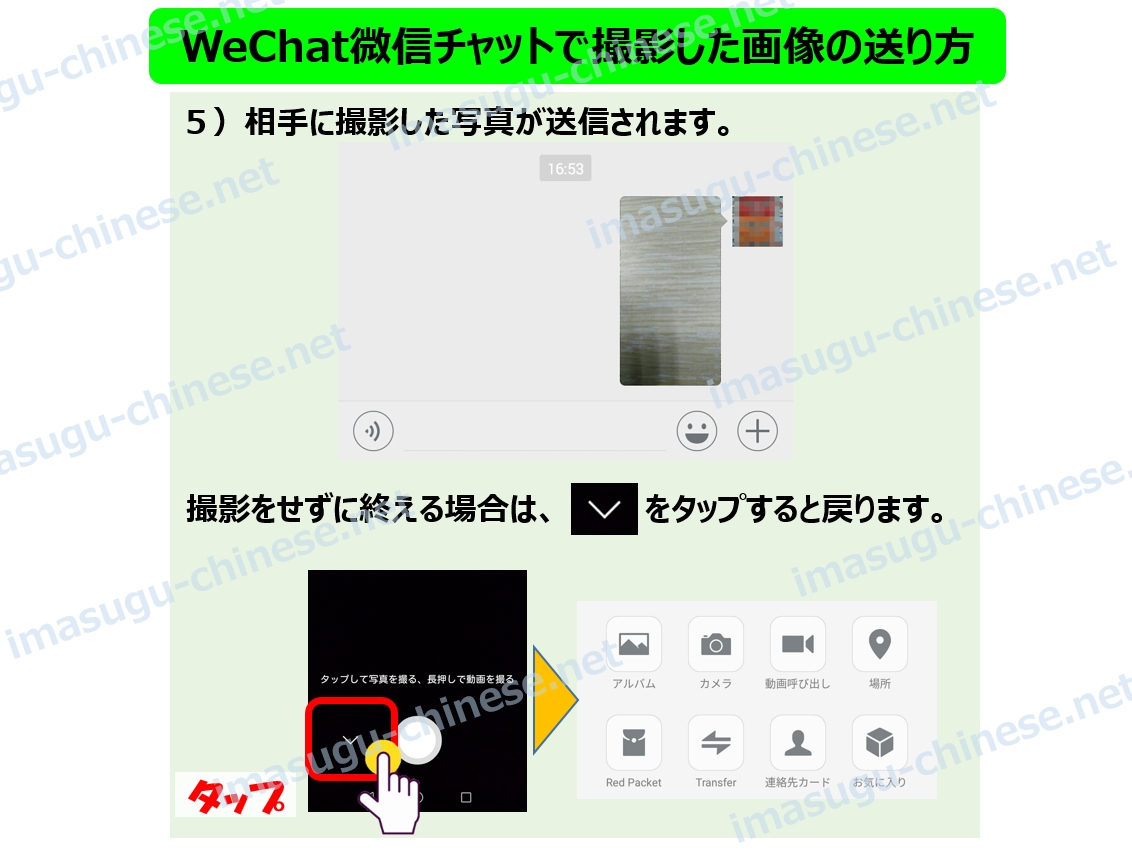
WeChat内で撮影したショート動画の送り方
画像と同様にショート動画を送信できます。画像より臨場感ある現場の雰囲気と音声を相手に送って共有することが可能です。
ステップ1
チャット画面にある「+アイコン」をタップします。
ステップ2
「カメラアイコン」をタップして選択します。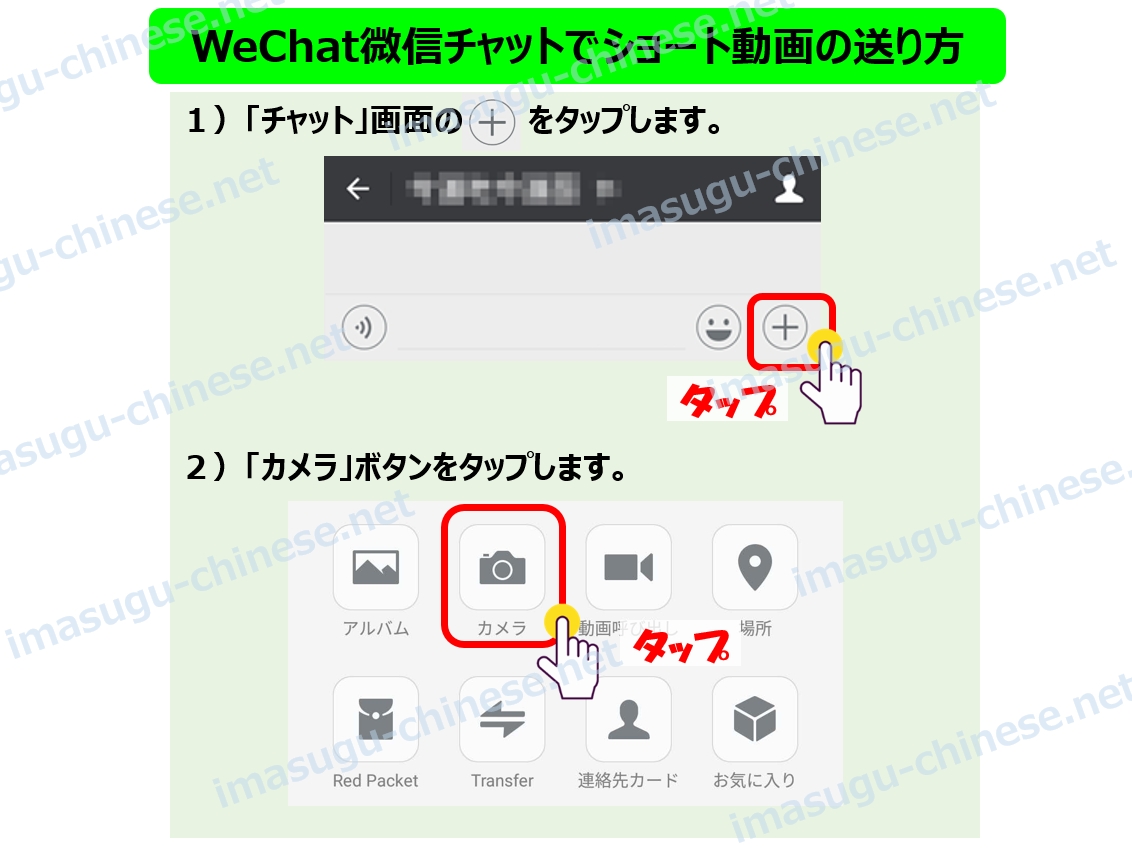
ステップ3
カメラ機能の「白い丸アイコン」を「長押し」します。
※「タップ」で「写真」、「長押し」で「ショート動画」と覚えましょう。
ステップ4
撮影が始まると「白い丸アイコン」部分に緑の丸い線が表示されます。
緑の線が丸くなるまで撮影は可能です。撮影時間は最大10秒間です。
ステップ5
撮影が完了したら「レ点アイコン」をタップします。
※「リターンアイコン」をタップするとショート動画がキャンセルできます。
ステップ6
相手にショート動画が送信されます。
撮影した画像とショート動画の編集機能の紹介
画像とショート動画の撮影以外にも、撮影後に文字やステッカーを追加編集して相手に送信することが可能です。ここではどんな編集方法が可能か?ご紹介したいと思います。
操作方法は基本的に同じなので、編集方法をまずは憶えておきましょう!
「取り消し」編集をキャンセルして終了させます。
「完了」編集状態を保存して完了させます。
「ペンアイコン」指を使って画面を触って、編集が可能です。
「ステッカーアイコン」ステッカーの追加編集が可能です。
「文字アイコン」文字の追加編集が可能です。
「モザイクアイコン」モザイク加工編集が可能です。※画像のみの機能
「サイズアイコン」画像のサイズ加工編集が可能です。※画像のみの機能
「編集枠アイコン」動画の撮影時間を変更することができます。※動画のみの機能
画像とショート動画に線を追加する編集機能
画像とショート動画に好きにペン機能で書き込みを行えます。
ステップ1
撮影後に中央の「編集アイコン」をタップします。
ステップ2
一番右の「ペンアイコン」をタップして選択します。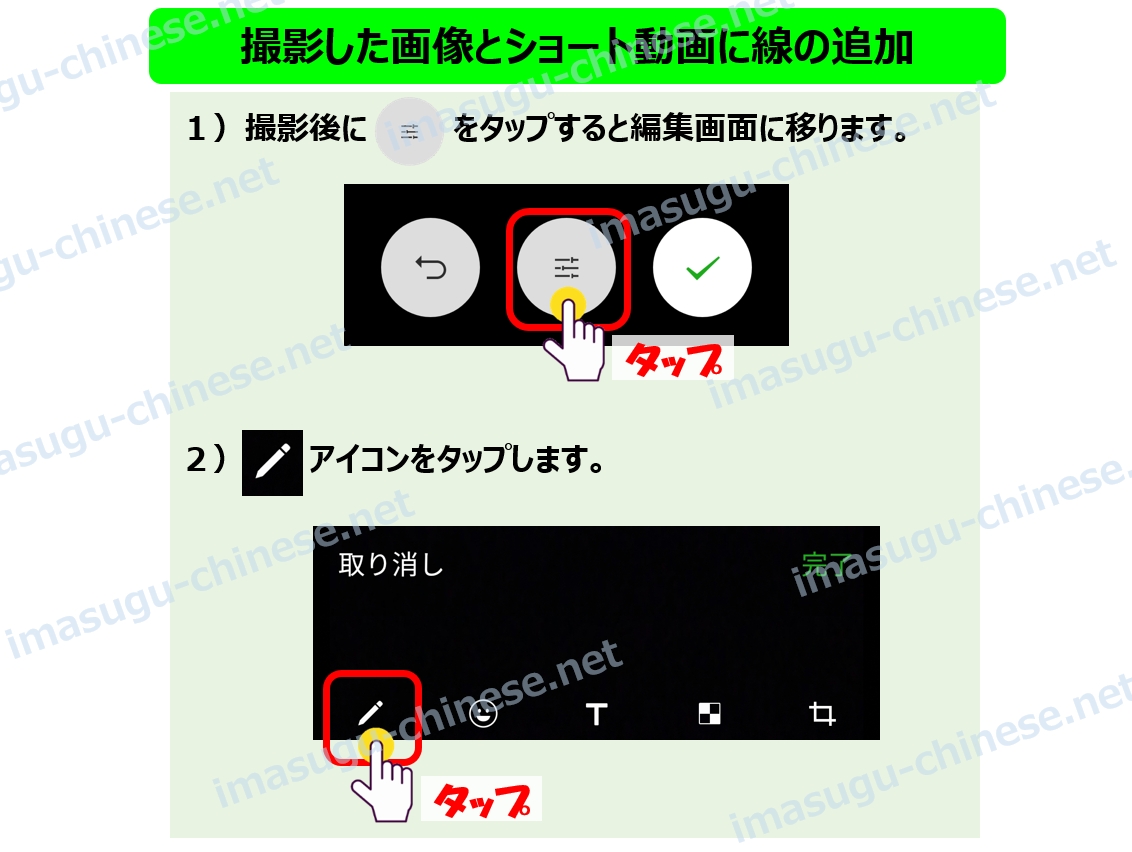
ステップ3
書き込みたい色を選択します。
ステップ4
指でなぞると、その部分に線が表示されます。
ステップ5
書き足した線が上手くいかなかった、間違えた時は「リターンアイコン」をタップすると一つ前の段階に線がキャンセルされます。
ステップ6
編集が完了したら「完了」をタップ、編集が満足できない時は「取り消し」をタップします。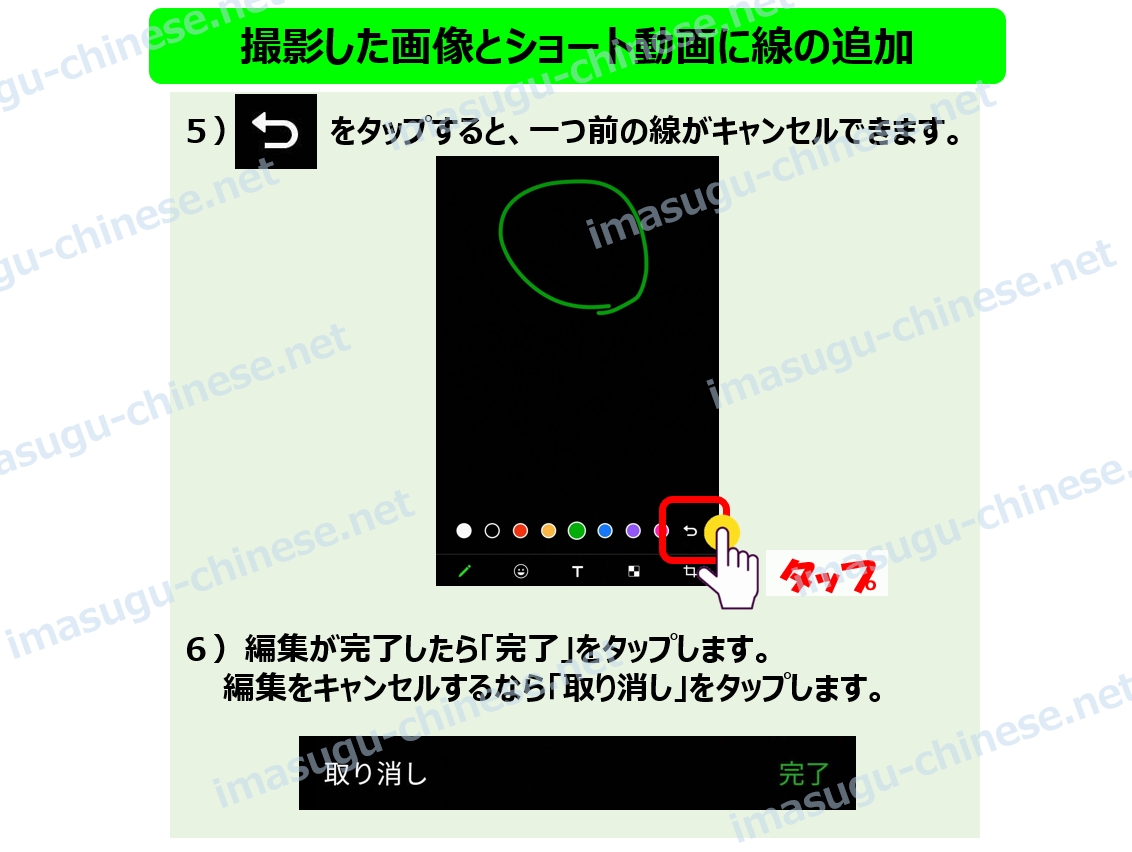
ステップ7
「レ点アイコン」をタップすると送信が完了されます。
基本的に全ての編集は緑の「レ点アイコン」を最後にタップすると相手に送信されます。
以下の編集ではこの部分は省略しています。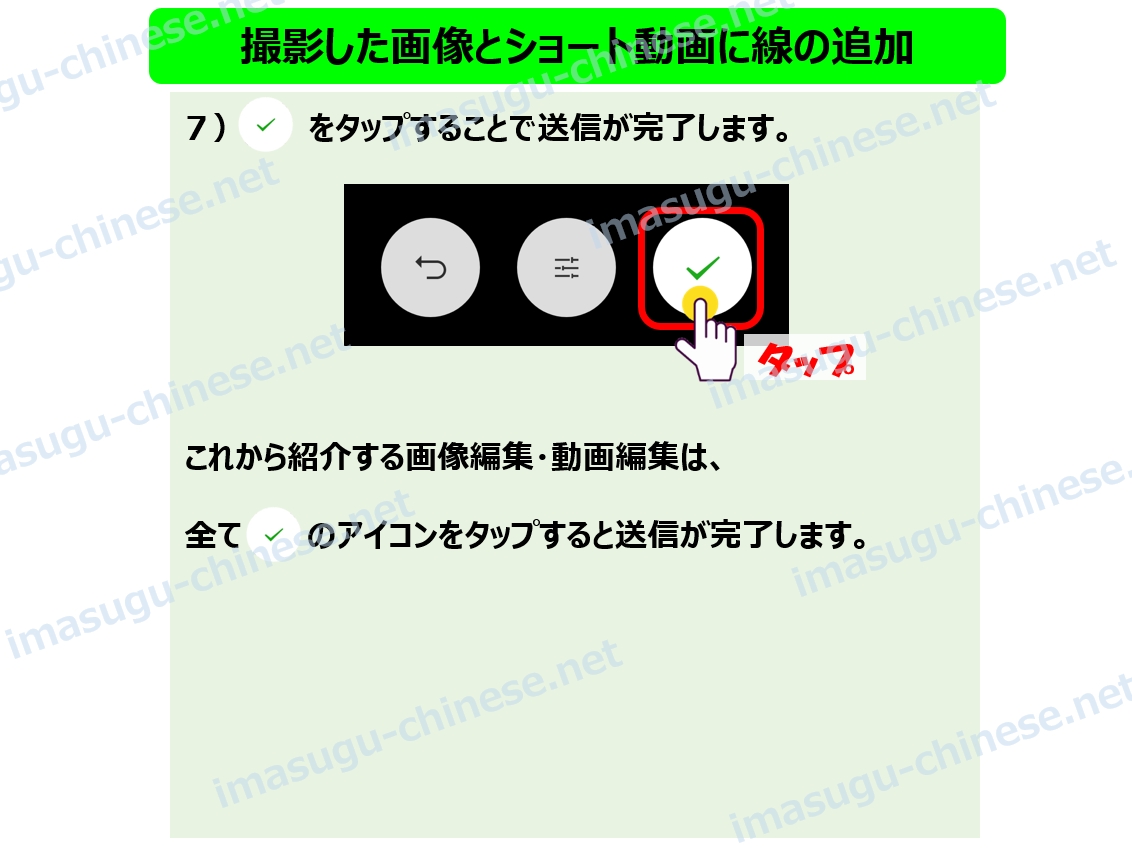
画像とショート動画にステッカーを追加する編集機能
撮影した画像やショート動画にステッカーを追加して更に表現豊かな画像と動画を友人に送ることが可能です。
ステップ1
撮影後に中央の「編集アイコン」をタップします。
ステップ2
右から二番目の「ステッカーアイコン」をタップして選択します。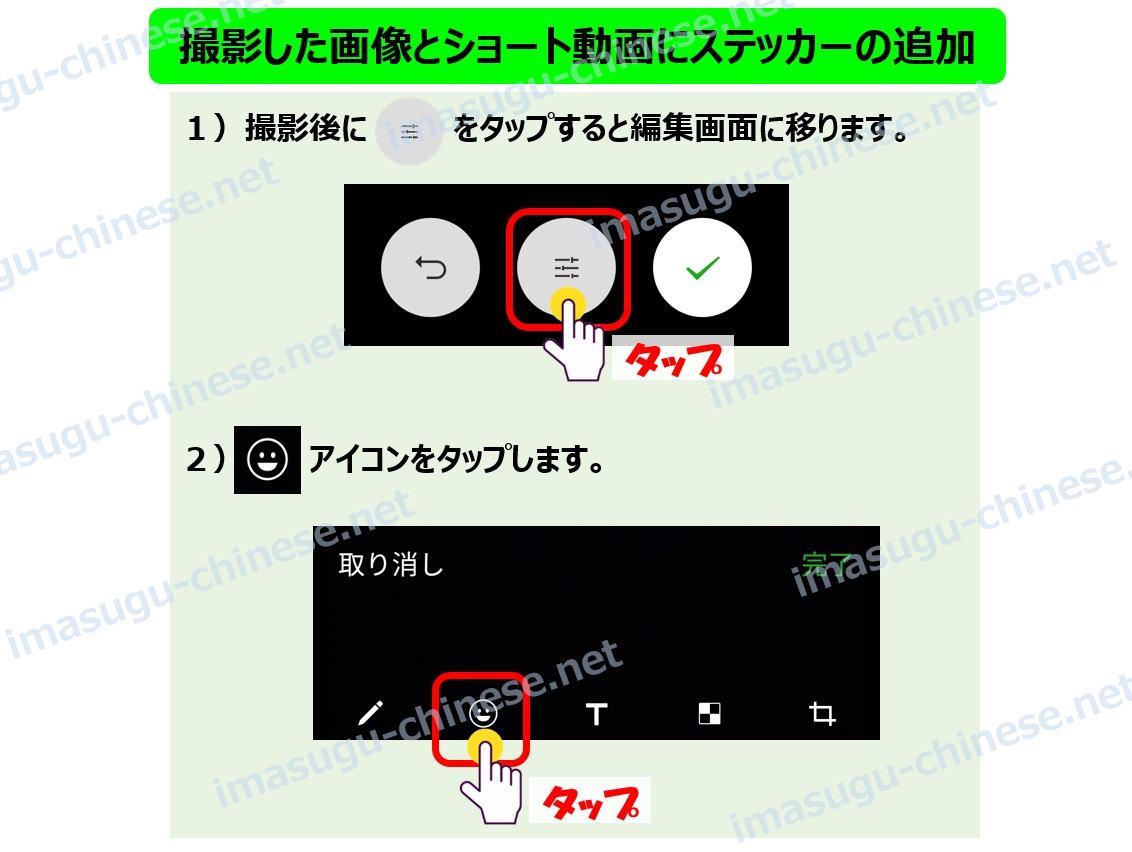
ステップ3
追加したいステッカーをタップして選択します。
※ステッカーは複数枚、追加が可能です。
ステップ4
画像または動画に追加されたステッカーを2つの指でタップします。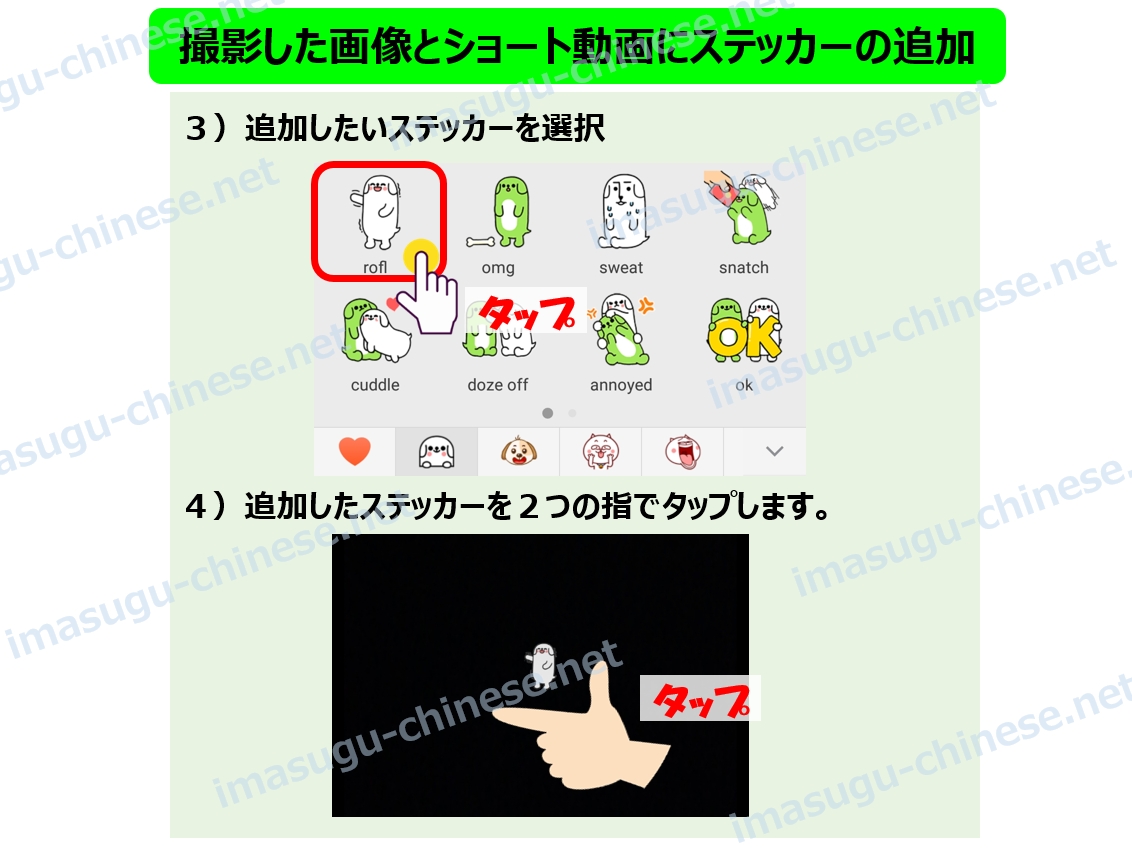
ステップ5
ステッカーを2つの指で広げると、ステッカーが大きくなります。
※指で狭めると、ステッカーは小さくなります。
ステップ6
ステッカーをタップした状態でドラッグすると、位置が移動できます。
ステップ7
編集が終了したら「完了」をタップします。
編集が満足できずにキャンセルする場合は「取り消し」をタップします。
ポイント
追加したステッカーを取り消したい場合は、一旦削除を行う必要があります。
取り消したいステッカーを指でタップして画面の下に持っていくと、ゴミ箱が表示されるのでゴミ箱重ね合わせると削除されます。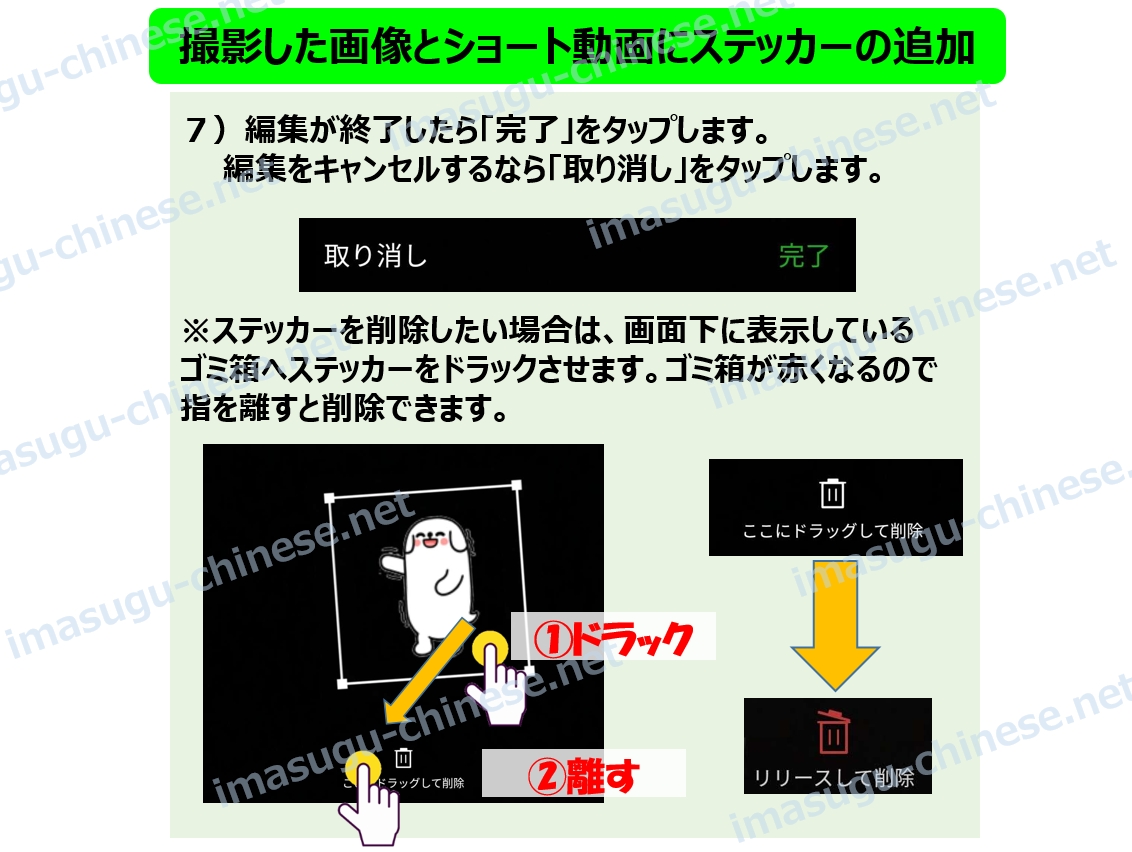
画像とショート動画に文字を追加する編集機能
ステップ1
撮影後に中央の「編集アイコン」をタップします。
ステップ2
右から三番目の「文字アイコン」をタップして選択します。
ステップ3
書き込みたい色を選択します。
ステップ4
文字を入力します。
ステップ5
編集が完了したら「完了」をタップ、編集が満足できない時は「取り消し」をタップします。
画像にモザイクを追加する編集機能
画像を相手に送信したいが一部分隠して送信したい場合に、モザイクをかけて一部分を伏せて相手に送ることが可能です。
ステップ1
撮影後に中央の「編集アイコン」をタップします。
ステップ2
左から二番目の「モザイクアイコン」をタップして選択します。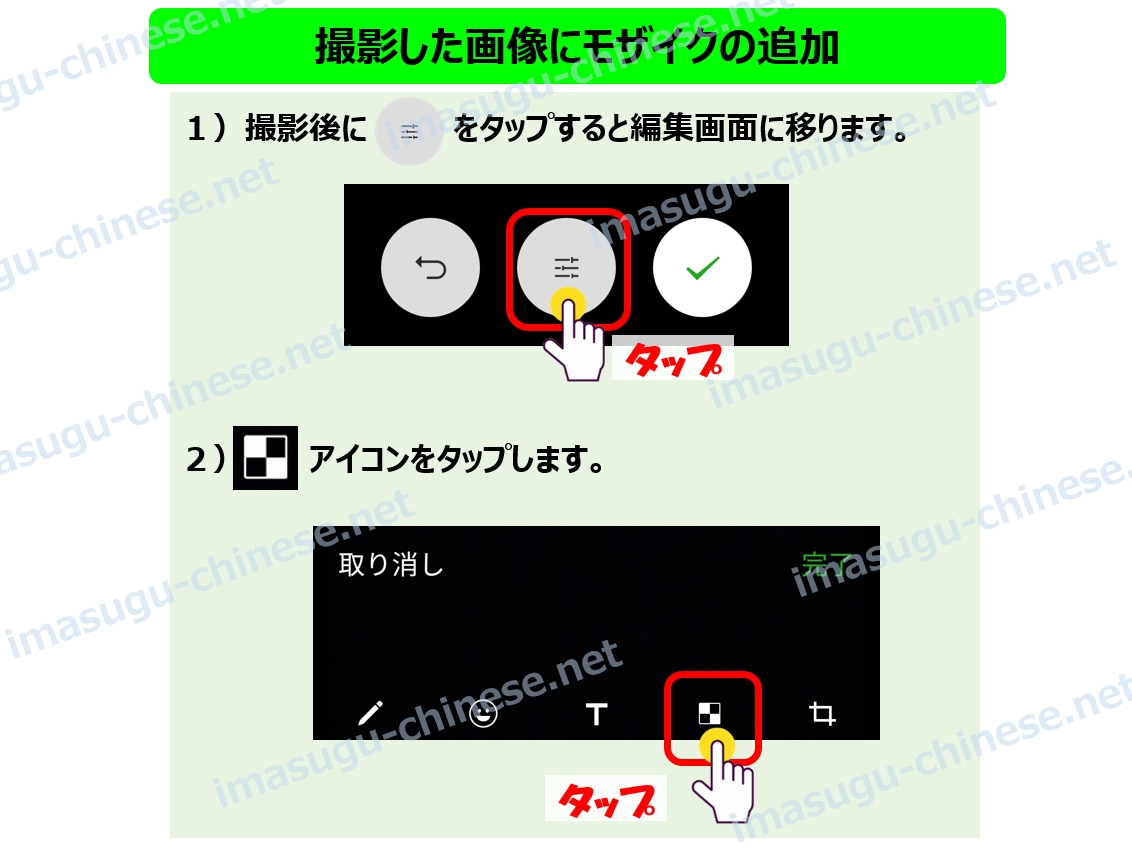
ステップ3
使いたいモザイクをタップして選択します。
※モザイクには二種類ありますが、操作方法は基本的に同じです。
ステップ4
隠したい部分を指でなぞります。なぞった部分がモザイク加工されます。
ステップ5
編集が完了したら「完了」をタップ、編集が満足できない時は「取り消し」をタップします。

画像のサイズ変更する編集機能
撮影した画像を拡大して必要な部分を切り抜いて画像を送りたい、縦向きの画像を横向きに置き換えて画像を送りたい、撮影した画像を編集して送信する機能をご紹介します。
ステップ1
画像の撮影後に中央の「編集アイコン」をタップします。
ステップ2
一番右のアイコンをタップして選択します。
ステップ3
撮影した画像が9分割された白枠内に表示されます。
・2つの指で画像を広げると画像が拡大されます。
・2つの指で画像を狭めると画像が縮小されます。
拡大された画像を移動させるには、画面をタップしてそのままドラッグすると画像が自由に移動します。
ステップ4
画像の向きの変更が必要であれば、右下の回転アイコンをタップして90度回転が可能です。
ステップ5
編集が完了したら左下の「レ点アイコン」をタップします。
編集機能画面が完了しますので、続いて右上の「完了」をタップすると画像編集が終わります。
画像編集が上手く出来なかった場合は、「バツ印アイコン」をタップすると編集前のトップ画面に戻ります。リセット部分をタップすると編集前の状態に画像が戻ります。
ショート動画の撮影時間を変更する編集機能
ショート動画は最大10秒間の撮影が可能ですが、撮影した後に不要な部分があった場合は、撮影した動画を短く時間を編集する機能があります。
ステップ1
ショート動画の撮影後「編集アイコン」をタップします。
ステップ2
一番右のアイコンをタップして選択します。
ステップ3
画面に撮影したショート動画が全体表示され、全体表示の下にはウィンドウ枠内に撮影された動画が表示されます。
ウィンドウ枠を左または右からドラッグして必要なショート動画部分を選択します。
ステップ4
編集を決定したら「完了」をタップして編集を完了させます。
如何でしたか?今回は画像と動画の送信方法と編集方法にスポットを充てて機能を紹介してみました。ステッカーを画像に追加して送ると他の人よりも目立った写真が送れると思います。是非、WeChatを使いこなして下さい!
我爱微信WeChat!

